Novashare comes with a handy Click to Tweet block for the WordPress block editor and a shortcode. It also has a UI for those still using the Classic Editor.
Click to Post block
We love the WordPress block editor. Easily add a click to Tweet block to any post by clicking “Add block” in the editor.

If shortcuts are more your thing, you can quickly insert the block by typing /nova and hitting enter. Your hands never have to leave your keyboard.

Click to Post shortcode
The customizable shortcode for Click to Tweet: [novashare_tweet]
Below are the different parameters you can use with the Click to Tweet shortcode.
tweet: input your message
theme: simple|simple-alt (blank value defaults to accent background)
cta_text: string
cta_position: left (blank value defaults to right)
remove_url: true|false
remove_username: true|false
hide_hashtags: true|false
accent_color: hex value
Classic Editor
If you are you are still using the Classic Editor, you can use the UI to add the Click to Tweet box shortcode. Follow the steps below.
Step 1
In the Classic Editor, click on “Novashare Click to Tweet” icon.

Step 2
You will see a popup. This is where you can enter in all the details that you want in your Click to Tweet box shortcode. When finished click “Insert Shortcode.”

This will automatically insert your shortcode into the editor with your populated information.

Theme
Novashare currently has three styles for click to Tweet boxes:
- Default (blue background)
- Simple (transparent background)
- Simple alternate (gray background)
Follow the steps below to change the default visual style of your click to Tweet boxes.
Step 1
Click into the Novashare plugin settings.

Step 2
Click on the “Click to Tweet” submenu.

Step 3
Under “Theme” select between the three theme options: Default, Simple, and Simple Alternate. This will change the default on your WordPress site.

Step 4
Scroll down and click “Save Changes.”
How to change the theme in the block editor
To change the theme on an individual block basis, select your Click to Tweet block in the editor. Under the “Block” tab on the right-hand side, select the theme.

How to change the theme with the shortcode
You can change the theme on an individual shortcode basis when you insert the shortcode. In the popup, select your theme.

Accent color
Besides the theme, you can also change the accent color. This enables you to choose any color (or hex value) you want using the color picker. Depending on the theme you use, it will look different.
How to change the default accent color
You can change the default accent color across your entire site. This enables you to set it up once and never have to change it again. Follow the steps below.
Step 1
Click into the Novashare plugin settings.

Step 2
Click on the “Click to Tweet” submenu.

Step 3
Scroll down and under “Accent Color” select the color (hex value) you want to use. This will change the default on your WordPress site.

Step 4
Scroll down and click “Save Changes.”
How to change the accent color in the block editor
To change the accent color on an individual block basis, select your Click to Tweet block in the editor. Under the “Block” tab choose your color (hex value).

Call to action text
Follow the steps below to change the default call to action text displayed on your Click to Tweet boxes.
Step 1
Click into the Novashare plugin settings.

Step 2
Click on the “Click to Tweet” submenu.

Step 3
Under “Call to Action Text” input whatever call to action text that you want. Note: The default call to action text is “Click to Tweet.”

Step 4
Scroll down and click “Save Changes.”
How to change the call to action text in the block editor
To change the call to action text on an individual block basis, select your Click to Tweet block in the editor. Under the “Block” tab input your new call to action text in the “Call to Action Text” field.

How to change the call to action text with the shortcode
You can change the call to action text on an individual shortcode basis when you insert the shortcode. In the popup, input your new call to action text in the “Call to Action Text” field.

Call to action position
Follow the steps below to change the default call to action position on your Click to Tweet boxes.
Step 1
Click into the Novashare plugin settings.

Step 2
Click on the “Click to Tweet” submenu.

Step 3
Under “Call to Action Position” select between the two options: Right, Left. Note: The default is positioned to the right.

Step 4
Scroll down and click “Save Changes.”
How to change the call to action position in the block editor
To change the call to action position on an individual block basis, select your Click to Tweet block in the editor. Under the “Block” tab on the right-hand side, choose the call to action position.

How to change the call to action position with the shortcode
You can change the call to action position on an individual shortcode basis when you insert the shortcode. In the popup, select the call to action position.

Remove URL
Whenever someone clicks on your Click to Tweet box the current URL of the page they are on is included in the Tweet. This is to generate traffic back to the site. However, you can remove the URL if you prefer.
How to change the default remove URL option
Follow the steps below to change the default remove URL option. This will change it across your entire WordPress site. This is off by default.
Step 1
Click into the Novashare plugin settings.

Step 2
Click the “Click to Tweet” tab.

Step 3
Toggle on “Remove URL” if you want to remove the URLs by default across the entire site.

Step 4
Scroll down and click “Save Changes.”
How to change the remove URL option in the block editor
To change the remove URL option on an individual block basis, select your Click to Tweet block in the editor. Toggle on “Remove URL.” This is off by default unless you have it enabled within the plugin settings.

How to change the remove URL option with the shortcode
You can change the remove URL option on an individual shortcode basis when you insert the shortcode. In the popup, check the “Remove Post URL” option.

Remove username
If you have added your username to Twitter in Novashare settings, then your username will also get appended to Click to Tweet by default. However, you might not always want this. Therefore, you can remove the username if you prefer.
How to remove username by default
Follow the steps below to remove the username. This will change it across your entire WordPress site. This is off by default.
Step 1
Click into the Novashare plugin settings.

Step 2
Click on the “Click to Tweet” submenu.

Step 3
Toggle on “Remove Username” if you want to remove the username by default across the entire site.

Step 4
Scroll down and click “Save Changes.”
How to remove username in the block editor
To remove the username on an individual block basis, select your Click to Tweet block in the editor. Toggle on “Remove Username.” This is off by default unless you have it enabled within the plugin settings.

How to remove username with the shortcode
You can remove the username on an individual shortcode basis when you insert the shortcode. In the popup, check the “Remove Username” option.

Hide hashtags
It’s beneficial to add hashtags in your Click to Tweet boxes to further your reach on Twitter. However, hashtags might not always look the best in the middle of your content. You can hide hashtags visually on the front-end, so they are only added when shared to Twitter. This gives you the best of both worlds.
How to hide hashtags by default
Follow the steps below to hide hashtags. This will change it across your entire WordPress site. This is off by default.
Step 1
Click into the Novashare plugin settings.
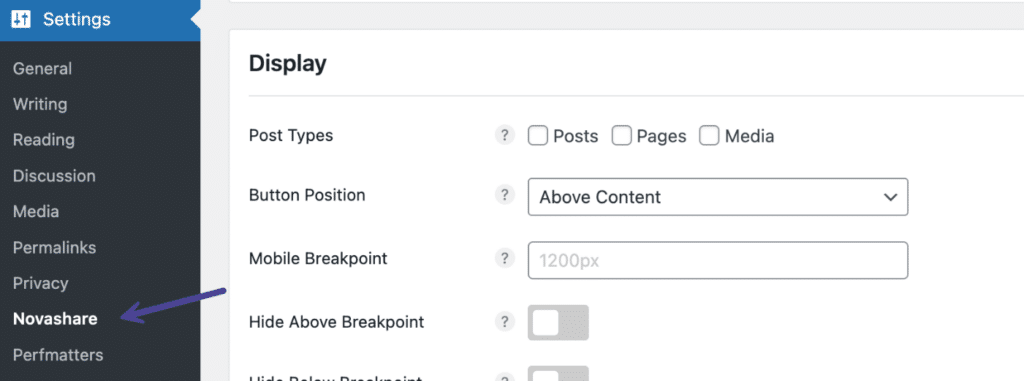
Step 2
Click on the “Click to Tweet” submenu.

Step 3
Toggle on “Hide Hashtags” if you want to remove the username by default across the entire site.

Step 4
Scroll down and click “Save Changes.”
How to hide hashtags in the block editor
To hide hashtags on an individual block basis, select your Click to Tweet block in the editor. Toggle on “Hide Hashtags.” This is off by default unless you have it enabled within the plugin settings.

How to hide hashtags with the shortcode
You can hide hashtags on an individual shortcode basis when you insert the shortcode. In the popup, check the “Hide Hashtags” option.
