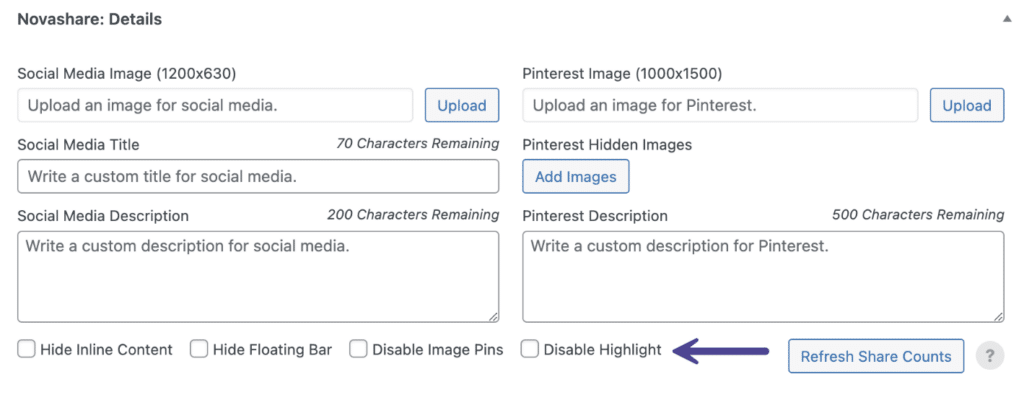Each individual enabled post type in Novashare will have a box located below the editor where you can manually configure the post meta details, add hidden images for Pinterest, hide share buttons, refresh share counts, disable image pins, and disable highlight.
- Social media image, title, and description
- Pinterest image
- Pinterest hidden images
- Pinterest description
- Default social image
- Hide inline content
- Hide floating bar
- Refresh share counts
- Disable image pins
- Disable highlight
Social media image, title, and description
The social media image, media title, and media description fields are used for Twitter, Facebook, Pinterest, and LinkedIn. The recommended image size is 1200 x 630 pixels.
If you use an SEO plugin like Yoast, you typically update this information in your SEO plugin. However, there might be some instances where you still need to manually change these. You first need to confirm that Open Graph meta tags are enabled in Novashare.
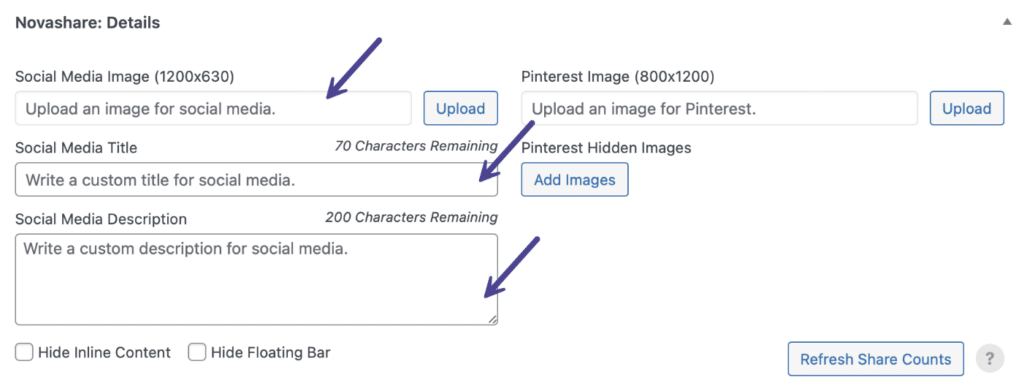
Pinterest image
The Pinterest image is what Pinterest uses when someone tries to pin your post or page. You can upload an image specifically designed for Pinterest. The recommended image size is 1000 x 1500 pixels.
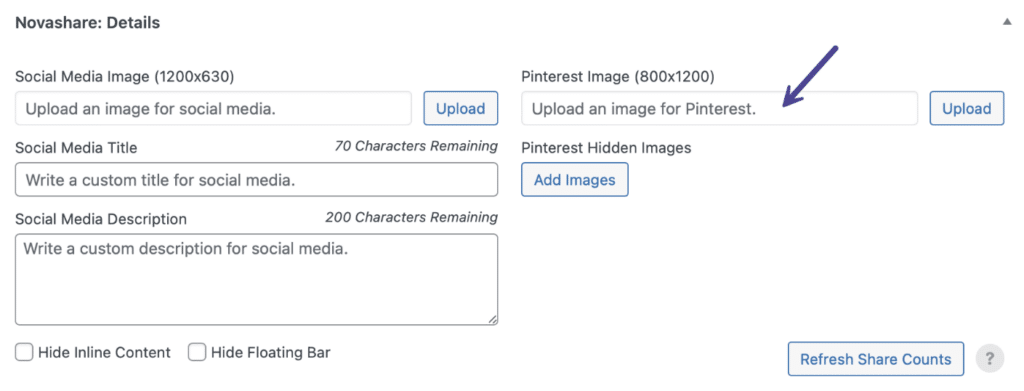
Pinterest hidden images
Within the Novashare post meta, you can upload hidden images that will be used when sharing to Pinterest. These are delayed from loading until an individual interacts with the page, meaning they won’t harm the performance of the site.
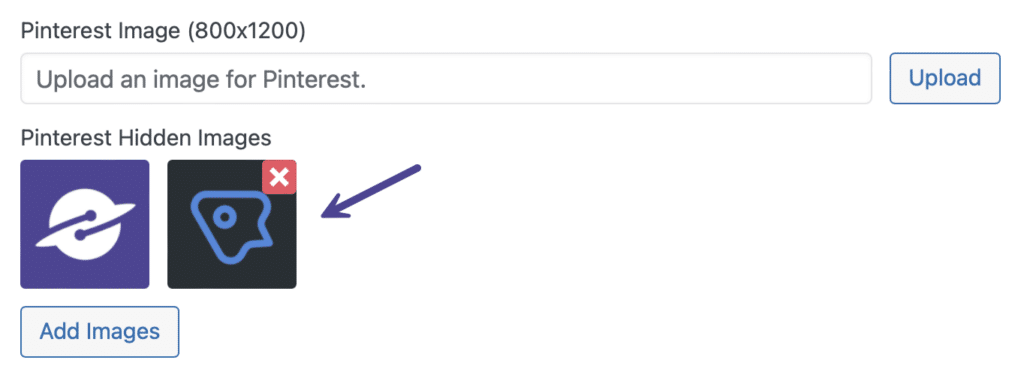
Pinterest description
The Pinterest description is mainly used for internal search on Pinterest and allows for up to 500 characters. This will not necessarily be visible as Pinterest prioritizes Open Graph tags used by your SEO plugin or the social media description in Novashare.
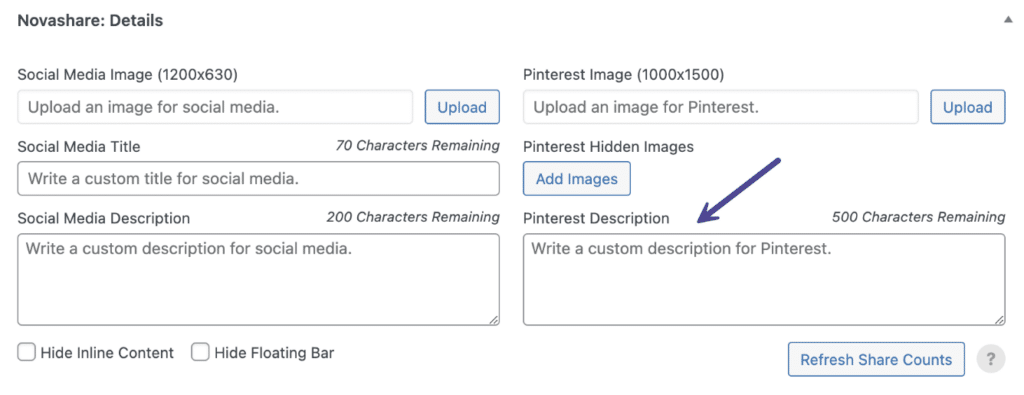
Default social image
If you don’t set a social image with Novashare, you can configure a default fallback image that will be used for share links and meta tags. Follow the steps below.
Step 1
Click into the Novashare plugin settings.

Step 2
Click on the “Configuration” submenu.
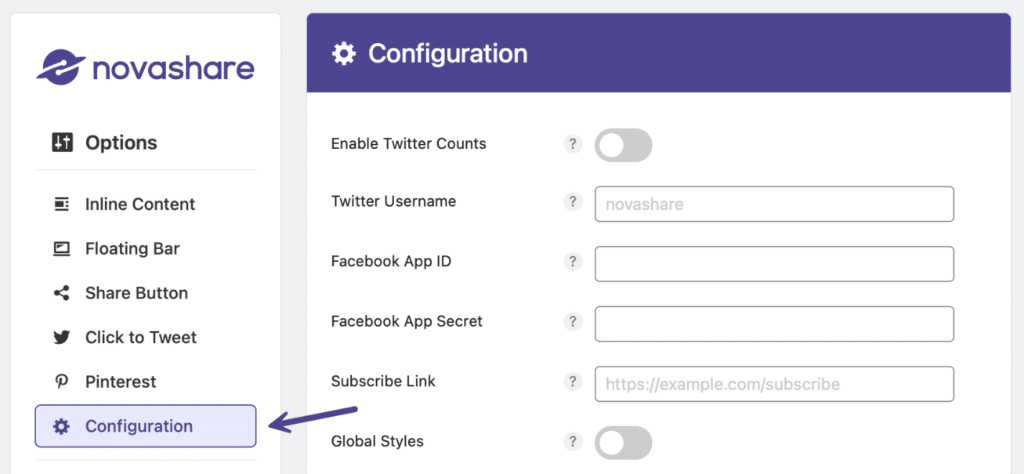
Step 3
Scroll down to the “Meta” section. Under “Default Social Image,” you can upload an image you want to use as a fallback.
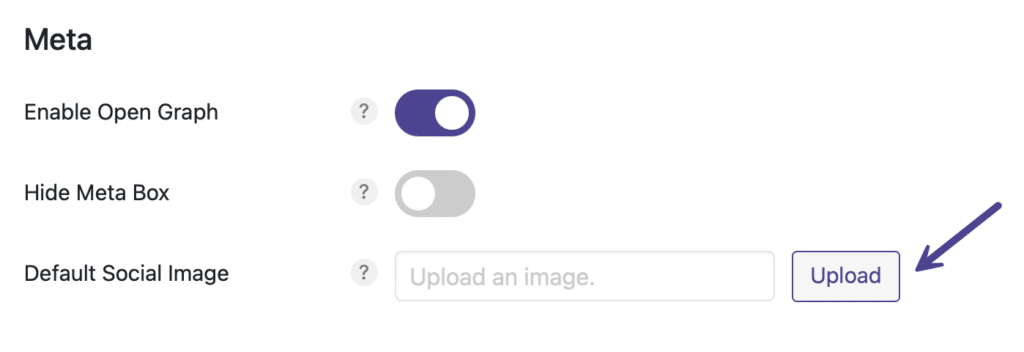
Step 4
Scroll down and click “Save.”
Hide inline content
If you need to hide the inline social share buttons on a post, you can enable the “Hide Inline Content” option.
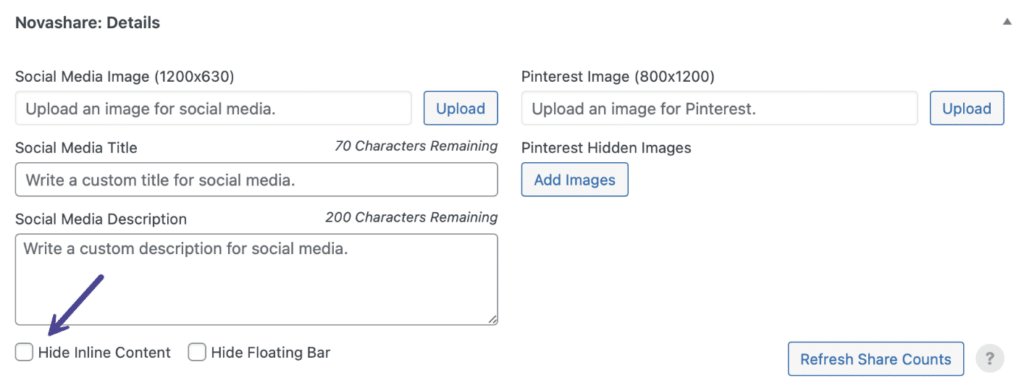
Hide floating bar
If you need to hide the floating bar share buttons on a post, you can enable the “Hide Floating Bar” option.
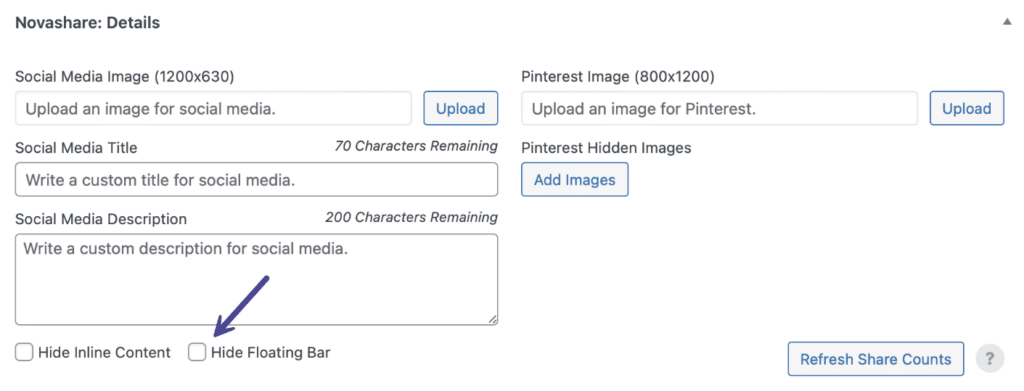
Refresh share counts
If you are troubleshooting share counts on a post, you can refresh (purge) the share counts manually. It is recommended to first do this on the individual post before purging your entire site. Click into the post, scroll down, and click “Refresh Share Counts.”
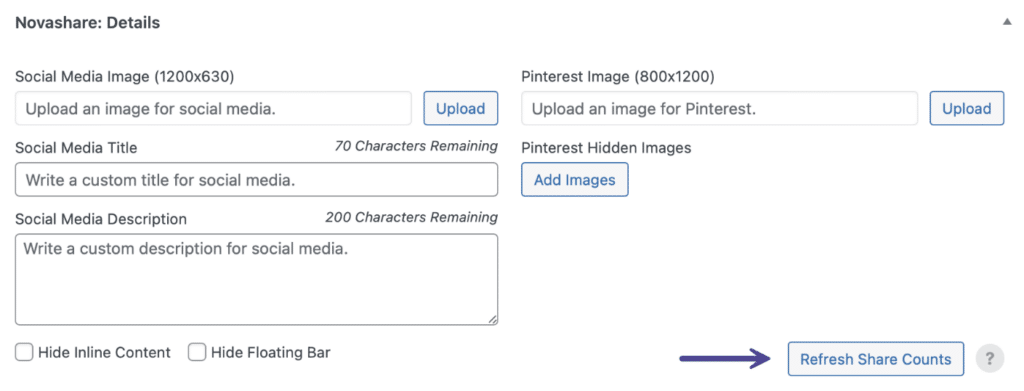
If needed, you can also purge share counts across your entire site.
Disable image pins
If needed, you can disable the Pinterest image pins per post/page. Click into the post, scroll down, and enable the “Disable Image Pins” option.
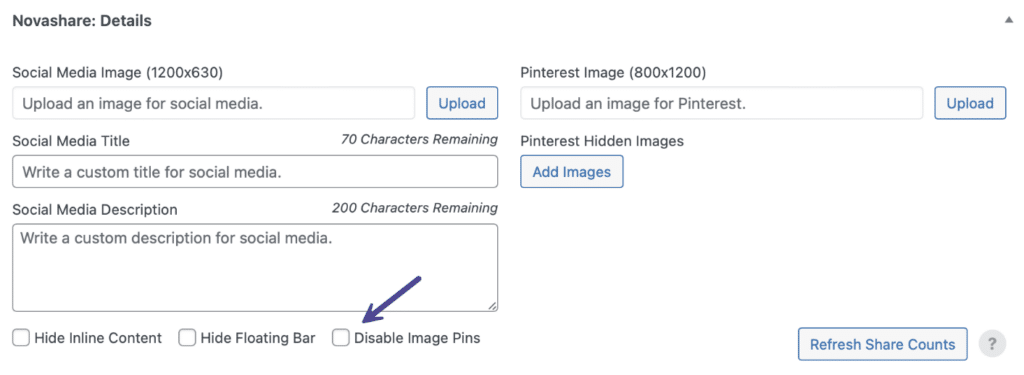
Disable highlight
If needed, you can disable the highlight feature per post/page. Click into the post, scroll down, and enable the “Disable Highlight” option.